Webcam Support
<
The Photo Booth Software supports any webcam connected to your computer. Most webcams auto adjust brightness and color balance.
The problem with that is that the green screen puts so much green in the subject area that it give these algorithms problems. The Photo Booth uses manual setting to compensate for this. It is important to run the webcam setup software before you run the Photo Booth.
Click the setup Webcam button
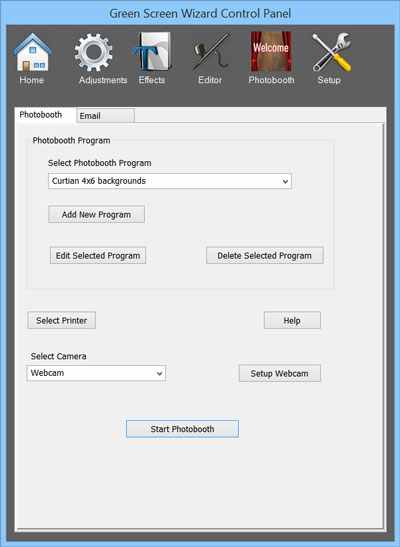
The following dialog will appear.
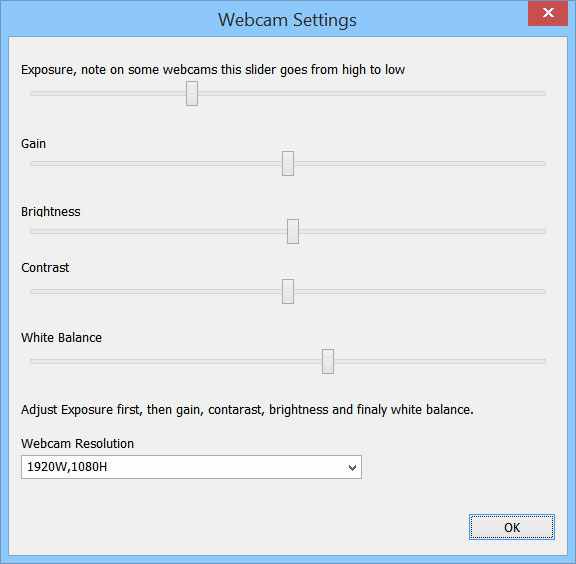
First adjust the Exposure and Gain controls together then separately. On most webcams the exposure is greatest on the right side but on a few we tested it is the opposite.
Next adjust the brightness and contrast.
Finally adjust the white balance.
When selecting the resolution of the webcam do not automatically choose the highest setting. Some webcams get the higher resolutions by interpolation. If you can find out the native resolution of the webcam that is the best setting.
Also if you are using a slower computer you might want to lower the resolution to have a more responsive preview.
Nikon Cameras are very smart. They often will not take a photo if the image is out of focus or there is not enough light. Once a Photo Booth is setup this is not a problem as the lighting is consistent. However when testing the software often lighting is too dim and there is nothing to focus on.
When Testing
o Make sure there is enough light or raise the ASA setting
o Make sure there is something to focus on
o Set the white balance do not use auto
o Set the camera to take JPEG photos(DO NOT USE the raw and jpeg combination)
o If you camera gives you a choice set it to PTP mode not Mass Storage Mode.
o Set the camera to continuse focus mode
To set continuous focus on a d700

To set continuous focus on a d800

AF-C (AutoFocus - Continuous)
AF-C means that the camera focuses, and then keeps focusing as the subject moves in and out. This is used for sports and action.
Hold the AF settings button and turn the rear dial to select this. You'll see "AFC" in the viewfinder, on the top LCD, and on the INFO Screen if active.
To set continuse focus on a d5100

Below is a table of supported cameras. If you have one of these cameras could you let us know if the software worked for you.
|
Camera
|
We Tested It
|
Customer Tested It
|
Comments
|
|
Nikon D3
|
no
|
no
|
|
| |
|
Camera
|
We Tested It
|
Customer Tested It
|
Comments
|
|
Nikon D4
|
no
|
no
|
|
| |
|
Camera
|
We Tested It
|
Customer Tested It
|
Comments
|
|
Nikon D90
|
no
|
no
|
|
| |
|
Camera
|
We Tested It
|
Customer Tested It
|
Comments
|
|
Nikon D300
|
no
|
no
|
Set USB to M/P not Mass Storage
Set Live View to Tripod mode
|
| |
|
Camera
|
We Tested It
|
Customer Tested It
|
Comments
|
|
Nikon D600
|
no
|
no
|
|
| |
|
Camera
|
We Tested It
|
Customer Tested It
|
Comments
|
|
Nikon D610
|
no
|
YES
|
Make sure liveview mode is set to camera
|
| |
|
Camera
|
We Tested It
|
Customer Tested It
|
Comments
|
|
D700
|
YES
|
no
|
Live View Mode set to Tripod
|
| |
|
Camera
|
We Tested It
|
Customer Tested It
|
Comments
|
|
Nikon D800
|
YES
|
no
|
Comments
|
| |
|
Camera
|
We Tested It
|
Customer Tested It
|
Comments
|
|
Nikon D810
|
no
|
no
|
Not tested but should be the same as D800
|
| |
|
Camera
|
We Tested It
|
Customer Tested It
|
Comments
|
|
Nikon D800E
|
no
|
no
|
Not tested but should be the same as D800
|
| |
|
Camera
|
We Tested It
|
Customer Tested It
|
Comments
|
|
Nikon D5000
|
no
|
no
|
|
| |
|
Camera
|
We Tested It
|
Customer Tested It
|
Comments
|
|
Nikon D5100
|
YES
|
no
|
Good inexpensive camera
|
| |
|
Camera
|
We Tested It
|
Customer Tested It
|
Comments
|
|
Nikon D5200
|
no
|
no
|
|
| |
|
Camera
|
We Tested It
|
Customer Tested It
|
Comments
|
|
Nikon D5300
|
no
|
no
|
|
| |
|
Camera
|
We Tested It
|
Customer Tested It
|
Comments
|
|
Nikon D7000
|
YES
|
no
|
|
| |
|
Camera
|
We Tested It
|
Customer Tested It
|
Comments
|
|
Nikon D7100
|
no
|
YES
|
|
| |
|
Camera
|
We Tested It
|
Customer Tested It
|
Comments
|
|
Nikon D7200
|
no
|
no
|
|
| |
All Canon EOS cameras use the same Software Development Kit. As such it would seam that if one camera worked they all would work.
When testing:
o Make sure there is enough light or raise the ASA setting
o Make sure there is something to focus on
o Set the white balance do not use auto
o Set the camera to take JPEG photos
Below is a table of supported cameras. If you have one of these cameras could you let us know if the software worked for you.
|
Camera
|
We Tested It
|
Customer Tested It
|
Comments
|
|
EOS-1D C
|
no
|
no
|
|
| |
|
Camera
|
We Tested It
|
Customer Tested It
|
Comments
|
|
EOS 6D 3
|
no
|
no
|
|
| |
|
Camera
|
We Tested It
|
Customer Tested It
|
Comments
|
|
EOS M
|
no
|
no
|
|
| |
|
Camera
|
We Tested It
|
Customer Tested It
|
Comments
|
|
EOS M2
|
no
|
no
|
|
| |
|
Camera
|
We Tested It
|
Customer Tested It
|
Comments
|
|
EOS-1D X
|
no
|
no
|
|
| |
|
Camera
|
We Tested It
|
Customer Tested It
|
Comments
|
|
1D Mark III
|
no
|
no
|
|
| |
|
Camera
|
We Tested It
|
Customer Tested It
|
Comments
|
|
1Ds Mark III
|
no
|
no
|
|
| |
|
Camera
|
We Tested It
|
Customer Tested It
|
Comments
|
|
1D Mark IV
|
no
|
no
|
|
| |
|
Camera
|
We Tested It
|
Customer Tested It
|
Comments
|
|
EOS 40D
|
no
|
no
|
|
| |
|
Camera
|
We Tested It
|
Customer Tested It
|
Comments
|
|
50D
|
no
|
no
|
|
| |
|
Camera
|
We Tested It
|
Customer Tested It
|
Comments
|
|
5D Mark II
|
no
|
no
|
|
| |
|
Camera
|
We Tested It
|
Customer Tested It
|
Comments
|
|
5D Mark III
|
no
|
no
|
|
| |
|
Camera
|
We Tested It
|
Customer Tested It
|
Comments
|
|
7D
|
no
|
no
|
|
| |
|
Camera
|
We Tested It
|
Customer Tested It
|
Comments
|
|
60D
|
no
|
no
|
|
| |
|
Camera
|
We Tested It
|
Customer Tested It
|
Comments
|
|
60Da
|
no
|
no
|
|
| |
|
Camera
|
We Tested It
|
Customer Tested It
|
Comments
|
|
70D
|
no
|
no
|
|
| |
|
Camera
|
We Tested It
|
Customer Tested It
|
Comments
|
|
EOS Rebel T1i / 500D
|
no
|
no
|
|
| |
|
Camera
|
We Tested It
|
Customer Tested It
|
Comments
|
|
EOS Rebel T2i / 550D
|
YES
|
no
|
|
| |
|
Camera
|
We Tested It
|
Customer Tested It
|
Comments
|
|
EOS Rebel T3i / 600D OK
|
YES
|
no
|
|
| |
|
Camera
|
We Tested It
|
Customer Tested It
|
Comments
|
|
EOS Rebel T4i / 650D
|
no
|
no
|
|
| |
|
Camera
|
We Tested It
|
Customer Tested It
|
Comments
|
|
EOS Rebel T3 / 1100D
|
no
|
no
|
|
| |
|
Camera
|
We Tested It
|
Customer Tested It
|
Comments
|
|
EOS Rebel T5i / 700D
|
no
|
no
|
|
| |
|
Camera
|
We Tested It
|
Customer Tested It
|
Comments
|
|
EOS Rebel SL1 / 100D
|
no
|
no
|
|
| |
|
Camera
|
We Tested It
|
Customer Tested It
|
Comments
|
|
EOS Rebel T5 / 1200D
|
YES
|
no
|
|
| |