There are times when a large number of photos are taken that need exactly the same background. Well of course you can do each photo one at a time but this can become very tedious.
There is a second situation in which the processing time of an image is very important. It could and event where people are standing in line waiting for their photo. In this case you want to be able to shoot quickly and efficiently. You can choose to use the batch processing capabilities of GreenScreenWizard or you may want to investigate our new event mode.
The Boy Scouts of America used the event mode to shoot over 13,000 photos at the Boy Scout jamboree this year. They had several stations and use both sandwich overlays and simple backgrounds.


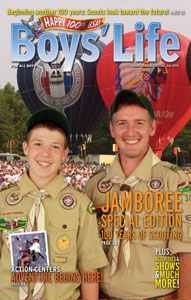
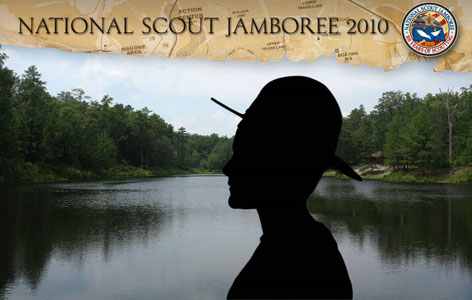
To do Batch processing or event processing you need to buy the Pro batch version of GreenScreenWizard.
This version has tools that allows you to do all the kinds of batch processing and event mode processing. The batch version runs on Windows and the Mac.
Whenever you shoot a large group of people that require the same background it can be a tedious process to replace each one individually.
Whether you're shooting a classroom of kids, the church group, or a sports team is very desirable to automatically replace all of the backgrounds.
To do this first put all the images that you would like to process into a folder. Then go to the tool menu of GreenScreenWizard and select batch. the following dialog will appear.
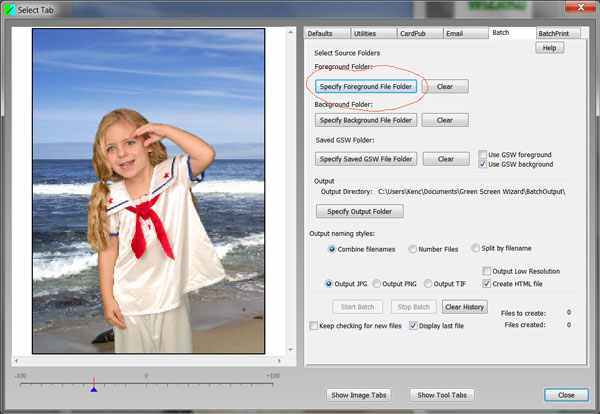
Use the specify foreground file folder button to select the folder where you saved your images. After you do this you should see a count of the number of images that will be processed. Simply hit start batch and the images will be combined with all the current settings of the original photo in GreenScreenWizard. There is no need to specify a background folder if you do not want to. The batch process will simply use the the current background image.
If you'd like to apply more than one background image to all of the foreground images then you put the backgrounds that you want to add into a new folder and then use the specified background file folder button to select that folder. The batch process will then add each background to each foreground. So if you had 100 foregrounds five backgrounds you'd end up with 500 photos on the batch was complete.
When you use the batch process to create a large number of images, you need a way to print the images out. In GreenScreenWizard this is done with batch printing option shown below.
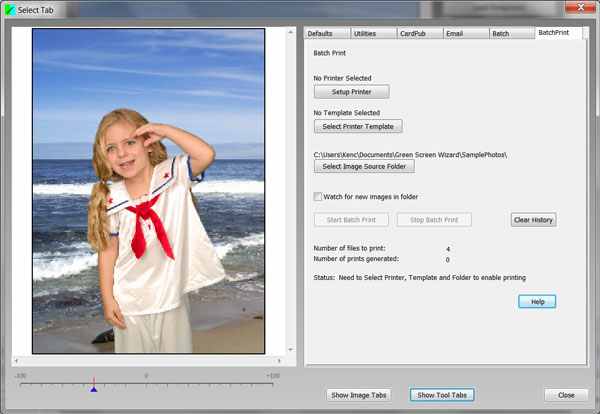
You set up the batch printing process by selecting a printer, a printing template and then letting GreenScreenWizard know when the folder is with the images to print. You can then simply click the "Start Print" button and your images will all be printed. For more information on how this works click the help button on the batch print dialog.
The folder is placed on your computer which stores files. What batch processes run or batch print or event mode images are taken out of the folder to be processed when all of the images are completed the process stops. If you check watch folder the process does not stop and keeps looking and waiting for the next image to be placed in the folder at which time whatever process was set up will act on that image. Images can be placed in the folder by green screen process such as batching or if they can be placed in the folder by some external program or they can simply be copied to that folder. Whatever the reason if the folder is being launched in the new image appears the process associated with that folder will take place.
A very popular method for automatically placing images in folders is called tethering your camera.
You hook your camera up to the computer or wireless or USB connection you then have software that will move a pitcher out of
the camera and into the computer every time a photo is taken.
GreenScreenWizard does not supply tethering software however it takes advantage of it by using the watched folder concept.
You normally get the tethering software from your camera's manufacture. For example I Nikon sells Nikon capture. Canon gives their tethering software away.
Download link for tethering software for Canon Cameras
http://download.cnet.com/EOS-Utility/3000-18489_4-201150.html
Here is a link that show you how to do teathering with a Nikon Camera
http://www.diyphotobits.com/2008/05/23/free-tethered-shooting-script-for-nikon/
Information on Nikon Capture software
http://www.capturenx.com/en/index.html
Learn about the Eye-Fi card. You can put this card in your camera and then you can transmit photos to your computer. It is a cool solution.
http://www.eye.fi/
Breeze Systems is a company that sells tethering software for most cameras.
http://www.breezesys.com/
Sorting Images
Sometimes when you're shooting you can mix horizontal and vertical photos.
When you go to do the batch processing you'll find that it's hard to create a setup for both horizontal and vertical images.
Rather than simply turning the image in the batch process GreenScreenWizard has utility program that will sort the images into folders for you. You now have two folders one with horizontal images and one with vertical images. You can then run the batch process twice, once for each folder.
Go to the Utilities Tab and select "Sort Images for Batch"
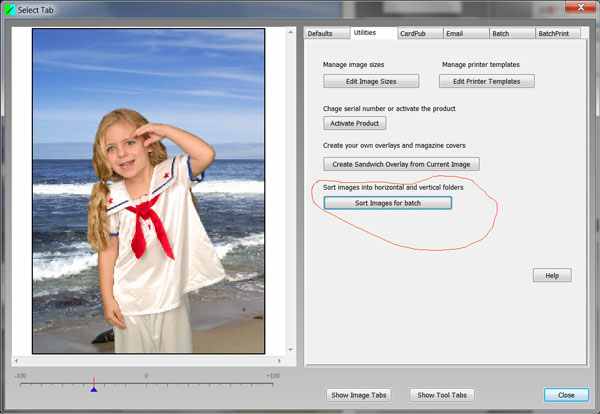
Then select your source and output folders and run the process
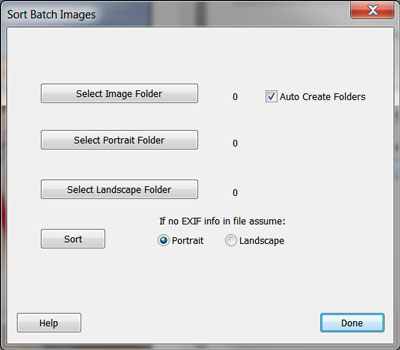 Using Watched Folders
Using Watched Folders
To have GreenScreenWizard watch a folder all you have to do is simply check the box labeled "Keep checking for new files". This will keep the process running even after all of the images in the folder have been processed. You can use the tethering software discussed above to move images into the watched folder.
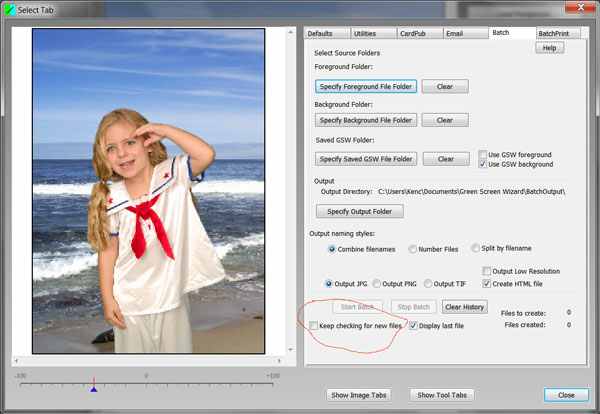 Multiple Copies of Green Screen Wizard Running
Multiple Copies of Green Screen Wizard Running
You can run multiple copies of GreenScreenWizard to create a complete system. You can set up a print server by running one copy of GreenScreenWizard on one computer and set up batch printing with a watched folder on that computer. Then have GreenScreenWizard running on several other computers. At any time any of the other copies of GreenScreenWizard can save an image to the watched folder on the printing computer. Images will be automatically printed out.
You can also run a one copy of GreenScreenWizard that is batching the photos and watching a folder.
You can run a second copy of GreenScreenWizard on the same computer that has the batch print process watching the output folder of the batch process.
If you tether your camera to the computer and send the photos to the folder the batch processes watching the folder will be automatically process that image and placed it in the output folder of the batch process, this is the input folder of the printing process. The print process will see the new image and print the image.
So the effect is every time you click the shutter a print comes out with the background and labeling of your choice. This can be a great way to run an event we only have one person doing the shooting.
If you're at an event like a wedding, or conference and you have people standing in line waiting for a photo then there is a lot of pressure to shoot very quickly.
We created event mode to solve this problem. The way it works is you set up your printer, and your printer template, and you select a folder where images will be placed before you start shooting. Unlike batch processing not all of the images will be processed all at once. In event mode you can use the next and previous buttons to scroll through the images in the folder. The advantage of this is that you can make corrections or change backgrounds on an individual photo but you do not have to use the slower main interface that makes you select the printer, and printer template each time you print and requires a file name for every image you want to save. This process also supports tethering in that suddenly you will have more images to scroll through as the images arrive from your tethered camera.
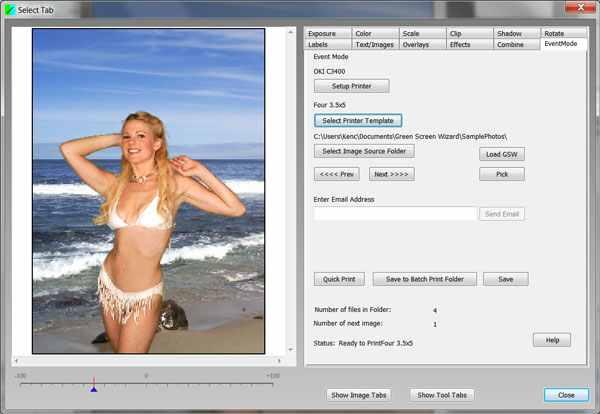 Click here to learn more about the Pro Batch/Event Software
Click here to learn more about the Pro Batch/Event Software