Green Screen
Wizard 5.0 New Features
Green Screen Wizard 5.0 is a major upgrade to the Green Screen
Wizard software.
While more documentation will be coming soon this page is to
provide a quick first look at the new features of 5.0. This page will be broken
into two parts. The first part will focus on new graphical capabilities of 5.0.
The second part will look at some of the powerful new features that will make
customizing GreenScreenWizard easy for all users and to explain a host of new
and powerful tools for Event Photographers.
Version 5.0 is for the Windows PC Lite, Full, Pro and Pro Batch
versions of Green Screen Wizard.
If you would like to download the
update to your current version click the dowload button
If you would like to upgrade from your current version to the Pro, or Pro Batch versions you can pay
the difference in the price.
Note:Buy the Pro Batch upgrade before May 1st to avoid the price increase.
Click Here to upgrade to Pro or Pro Batch
PLEASE READ: The 5.0 version has moved the storage of default files from Program Files/GreenScreenWizardPro to MyDocuments/Green Screen Wizard
If you have purchased Sandwich overlays you need to copy them to the overlays folder in the new file area.
If you forgot your serial number
go to the about box of your 4.0 version.
Clipping - For
all standalone versions
We have added a clipping dialogue to remove unwanted areas from
the original green screen photo.
Consider the photo below:
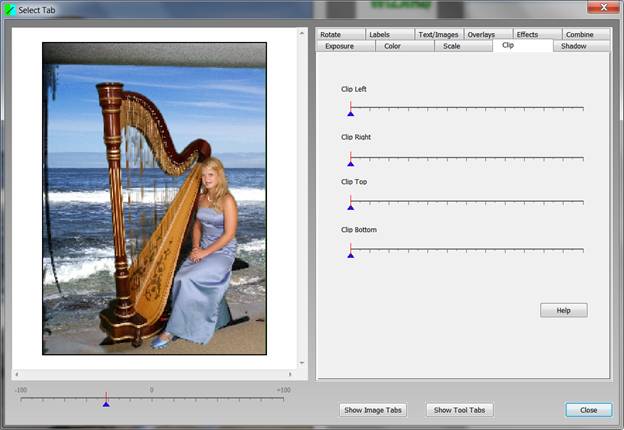
We would like to remove the deep shadows to the left of the image
and the ceiling that is showing at the top of the image. We can now do this with
the sliders on the clip dialog.
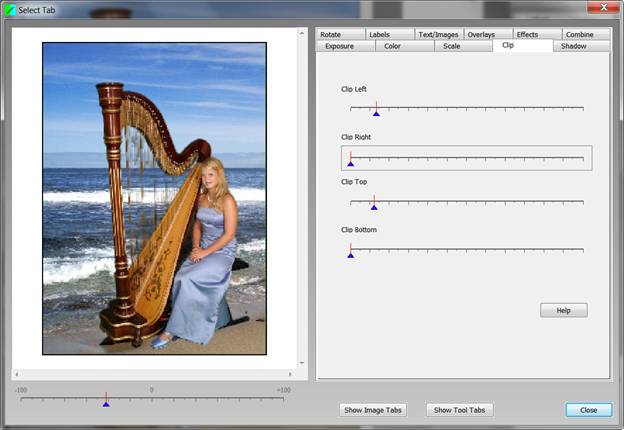
Transparent
Background - For all standalone versions
Many users have asked if we can put an image with no
background at all. It is important to note that the JPEG format does not support
transparent backgrounds so when you use this feature your images will be stored
as PNG files.
To use this feature go to the combined dialogue and click output
transparency.
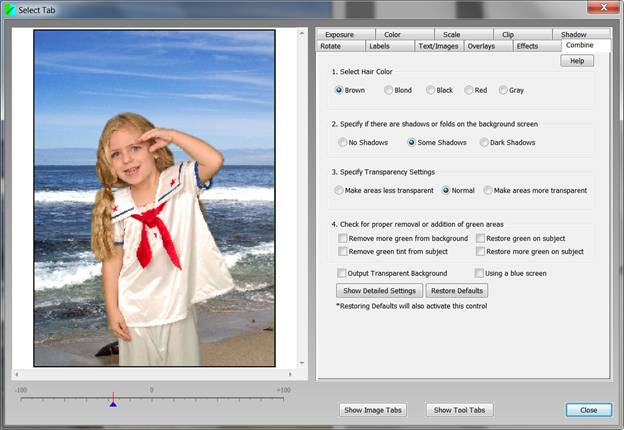
The image will now be shown with no background. Be aware that the
reality integration cannot be preserved as a background has been removed so
outputting your image in this manner will still create a great image but it will
not be quite the same quality as integrating it with the background.
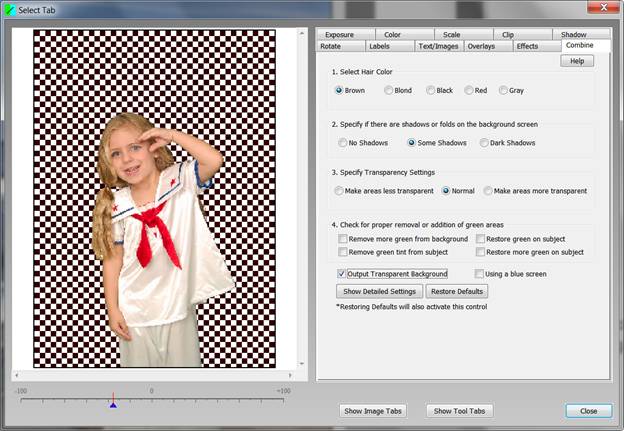
Shadow
Generator - For the Pro and Pro Batch Version
Version 5.0 has three shadow generators. The simplest is the wall
shadow generator:
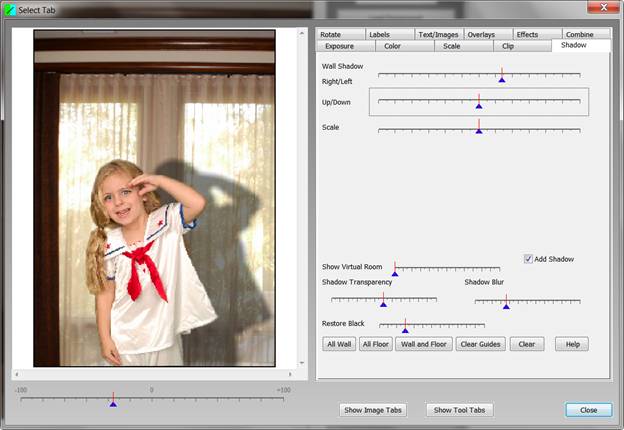
You can also put shadows on the ground.
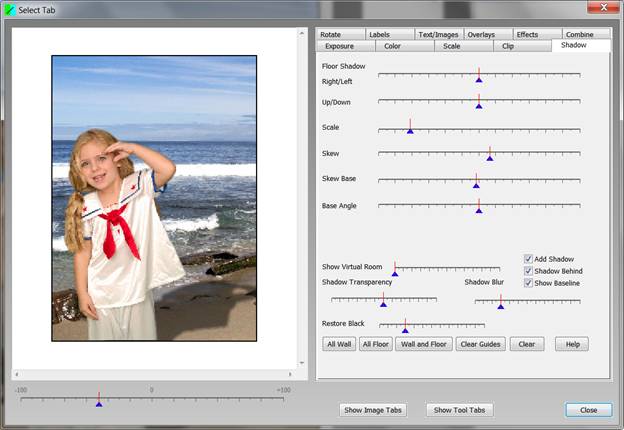
And finally with a bit of effort you can put shadows on the wall
and the ground.
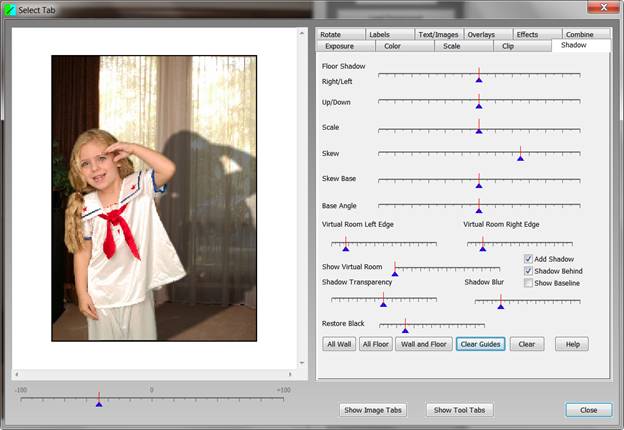
New Tools Menu
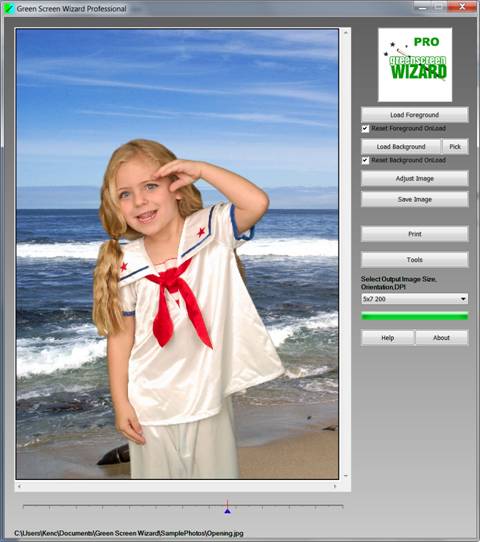
Version 5.0 adds a new tools button to the system. Clicking on
that button will allow you to view the tools dialog.
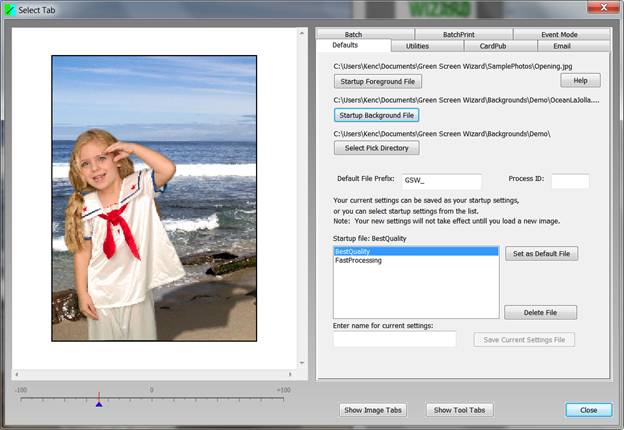
The new tool dialogs are as follows:
For all users:
o
Defaults -- will allow users to define default starting conditions for
GreenScreenWizard
o
Utilities -- will let you upgrade your system sort images and define new
printer sizes and image sizes
o
Card pub -- will let you publish cards
For Pro Batch users
o
Batch -- will allow you to batch process images
o
Batch Print -- will allow you to batch print images
o
E-Mail -- will allow you to send e-mail with the image attached directly from
GreenScreenWizard
o
Event Mode -- special mode that will let you take photos very efficiently at
an event
Defaults Tab
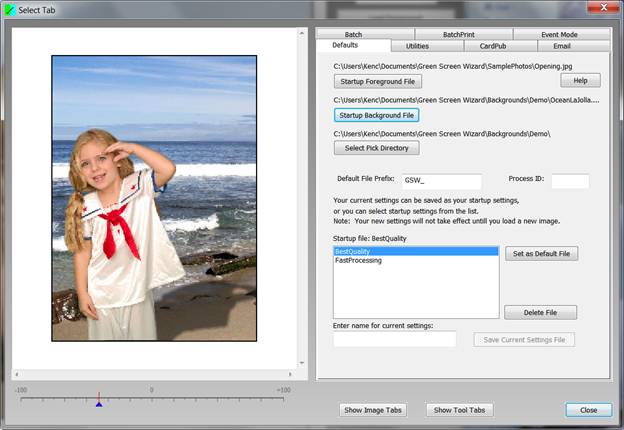
The defaults tab will allow you to define your startup foreground file,
your startup background file, and you now can specify a directory to be used for
pick. You may also specify your default file prefix in the process ID number if
you'd like to run multiple versions GreenScreenWizard. Another great feature is
you ability to save your current image with all of its settings as your default
starting settings. Consult the help file for more detailed explanation of these
features.
Utilities Tab
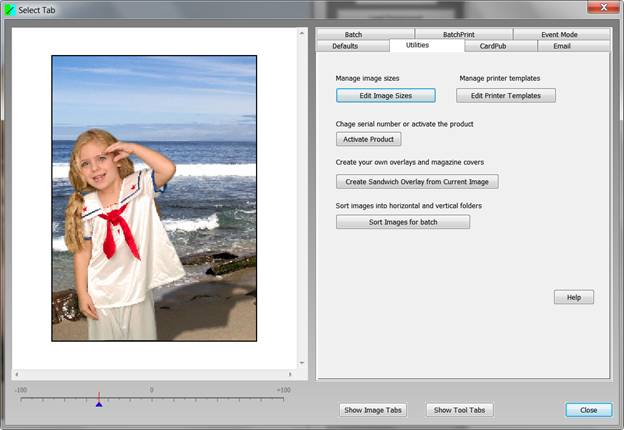
On the utility status you can access various programs to
customize GreenScreenWizard. You can define your own image sizes in your own
printer templates. You can activate your product with an upgraded serial number
if you like. You can create a sandwich overlay from the current images and for
batch users you have the ability to sort images into horizontal and vertical.
Card Printing
Tab
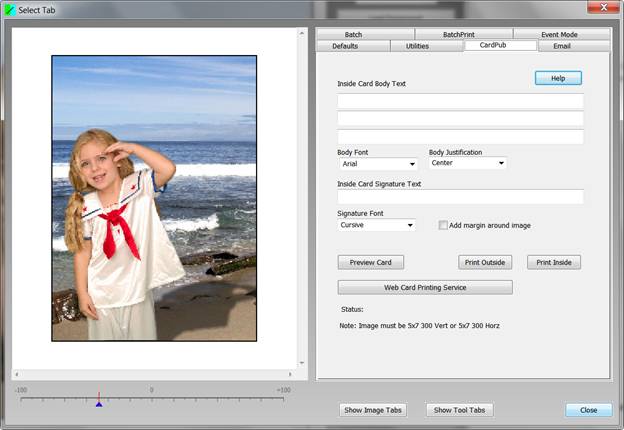
The card printing tab will allow you to create greeting cards
correctly from GreenScreenWizard. This function was partially disabled for
security reasons in the 4.6 version of GreenScreenWizard. We encourage you to try this service again.
Batch Control
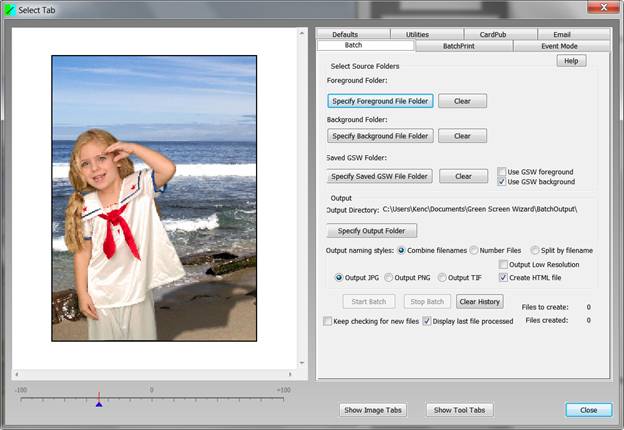
the batch control existed for batch users in 4.6. It allows you
to combine a folder full of images with backgrounds automatically. It's been
enhanced by adding a history capability so that if for some reason the batch
stops partway through you can pick it up again where you left off. We also added the
split by file name so that you can retain the original name of the file but the
file will be placed in different folders.
Batch Print
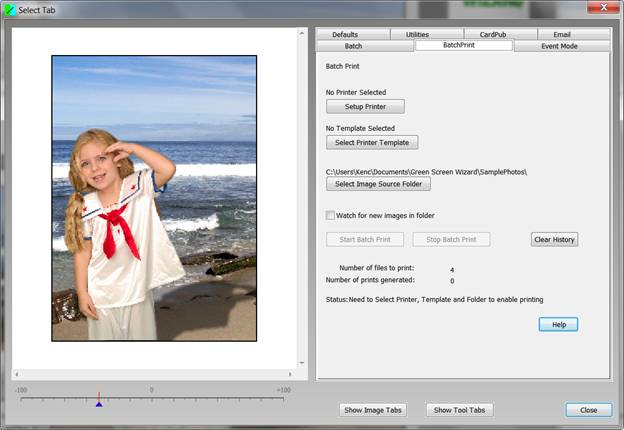
A batch print capability has been added in version 5 of
GreenScreenWizard. With this utility you can print a folder full of images with
the click of a few buttons. You can also set it up so that it folder watches
for new images. You can set it up so that the batch process watches for new
images and upon seeing an image will replace the background and put it in a
folder that is being watched by the batch print utility. The batch print utility
will then print the new image. The effect is that every time you take a photo
begin a new image printed automatically each time you click the shutter.
E-Mail
Dialogue
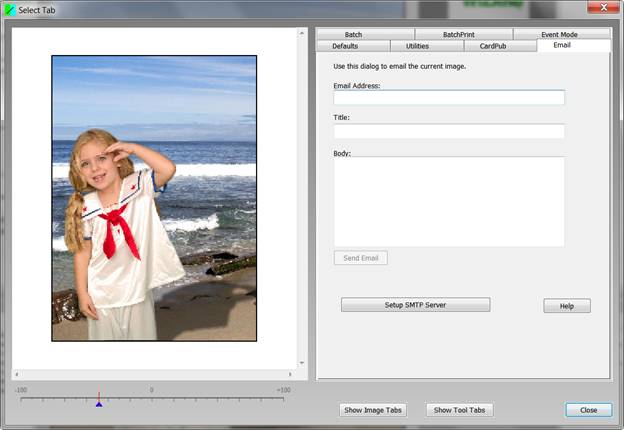
The e-mail dialogue lets you send a current image to anyone's
e-mail address from within the program. Now you can do events and you do not
need to have an event printer; you can simply e-mail the image directly to the
person.
Event Mode
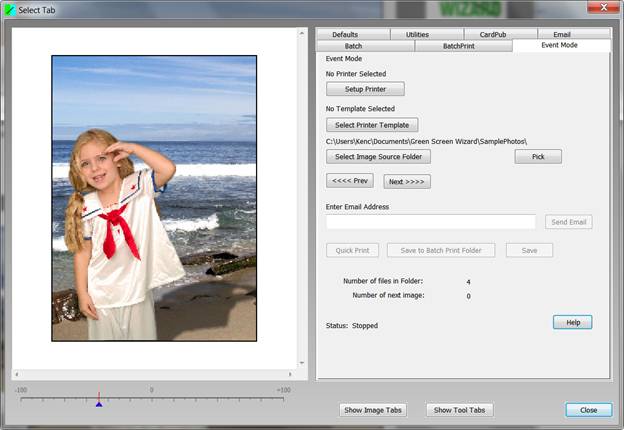
Event mode was created for people that would like to take and
process a lot of photos very quickly. It lets you set up your printer to printer
template and select an image source folder. If you have tethering software for
your camera you can have your camera send images to a folder and now when you
want to process them, all you have to do is click next or previous. You then can
decide whether or not to print that image or you could pick a background
for that image. You can also ask for the client's e-mail address and send them an
e-mail correctly from this dialogue.